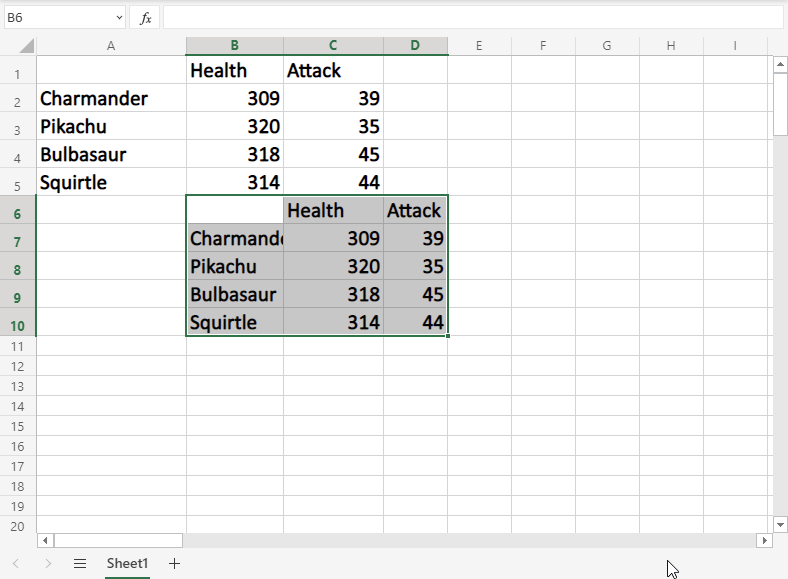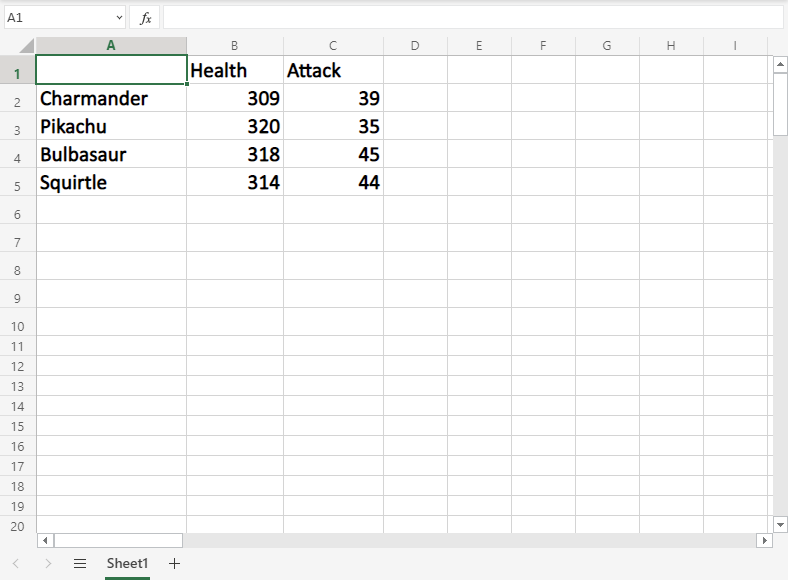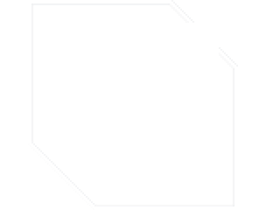移動儲存格
移動單元格的方法有兩種:拖放或複製貼上。
拖放
讓我們先輸入或複製一些我們可以使用的值:
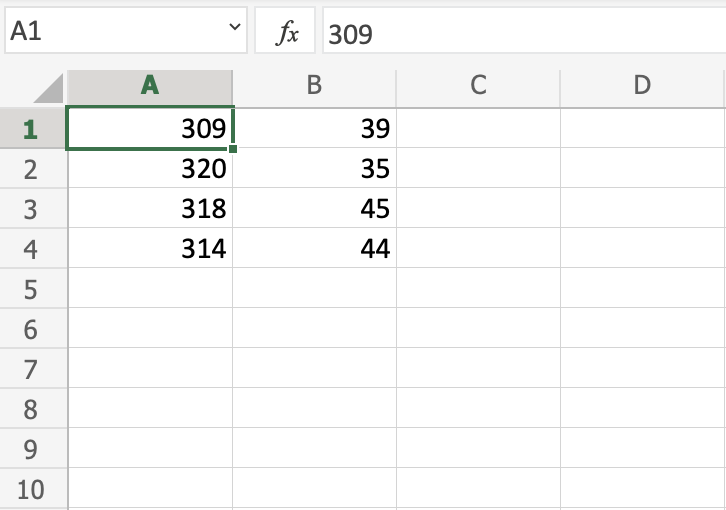

接下來,首先標記該區域A1:B4:

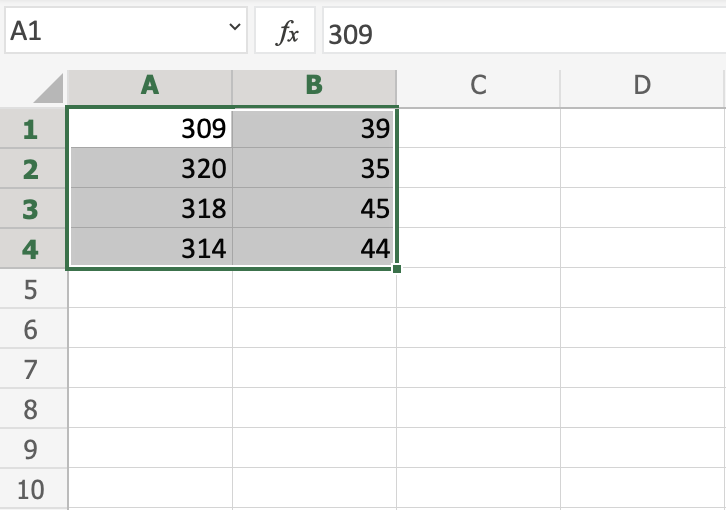
您可以在邊框上按住滑鼠左鍵來拖放範圍。當您將滑鼠懸停在邊框上時,滑鼠遊標將變為移動符號。
當您看到該符號時將其拖放。
將範圍移動到B2:C5如圖所示:

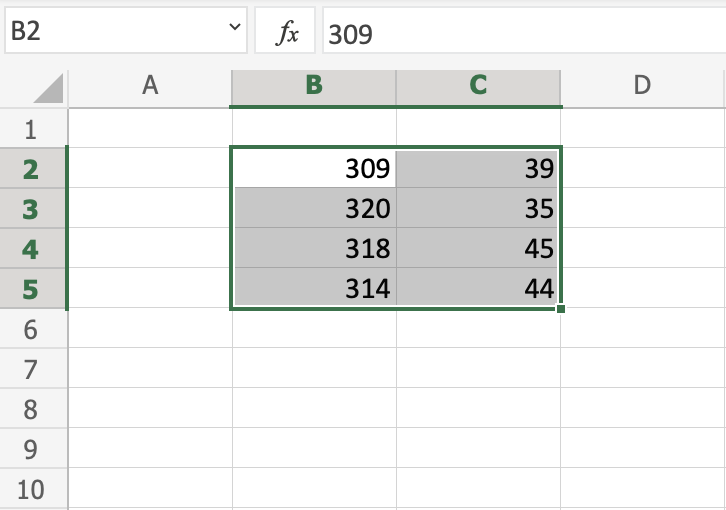
現在您已經創建了更多空間,以便我們有空間容納更多資料。
**注意:**為數據提供上下文非常重要,這樣可以使電子表格易於理解。這可以透過添加解釋數據的文本來完成。
讓我們繼續為數據提供更多背景資訊。鍵入或複製以下值:
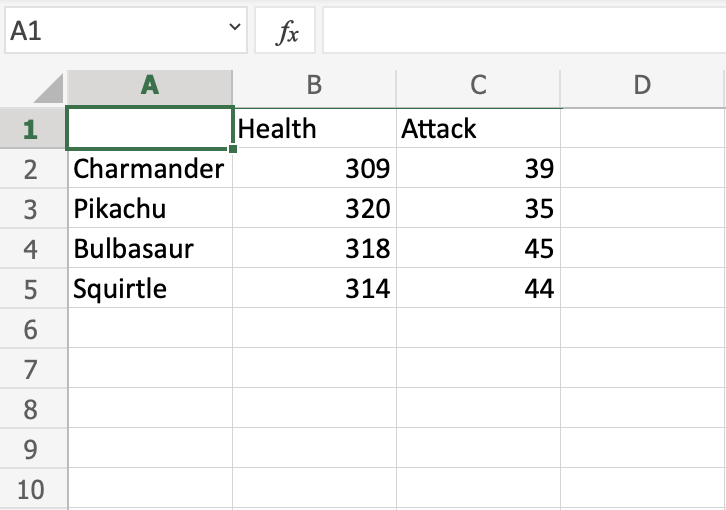

是的,沒錯,我們正在看神奇寶貝!為數據提供上下文總是有幫助的。
接下來,讓我們看看如何使用剪下和貼上來移動資料。
剪下和貼上
可以透過將值從一處剪下並貼上到另一處來移動範圍。
**提示:**您可以使用熱鍵 CTRL+X 進行剪下並使用 CTRL+V 進行貼上。這可以節省您的時間。
標記範圍A1:C5
右鍵單擊標記區域,然後按一下「剪下」命令,該命令的圖示為剪刀:
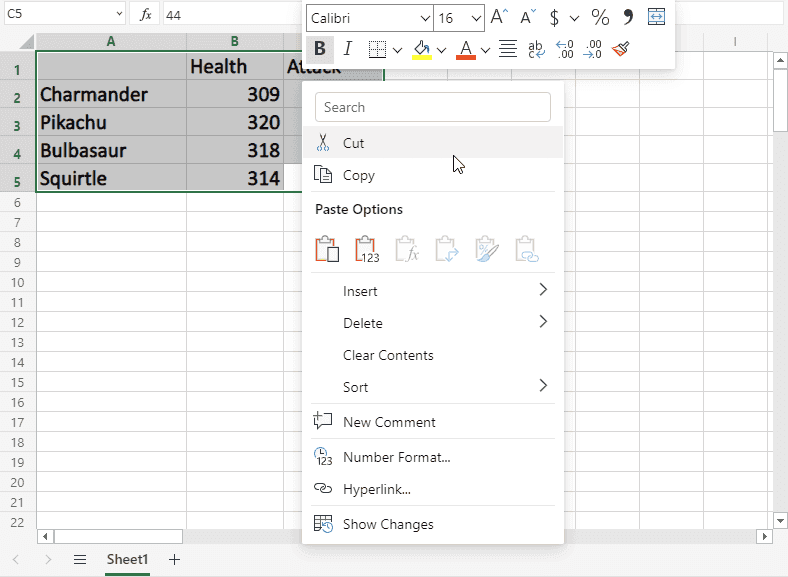
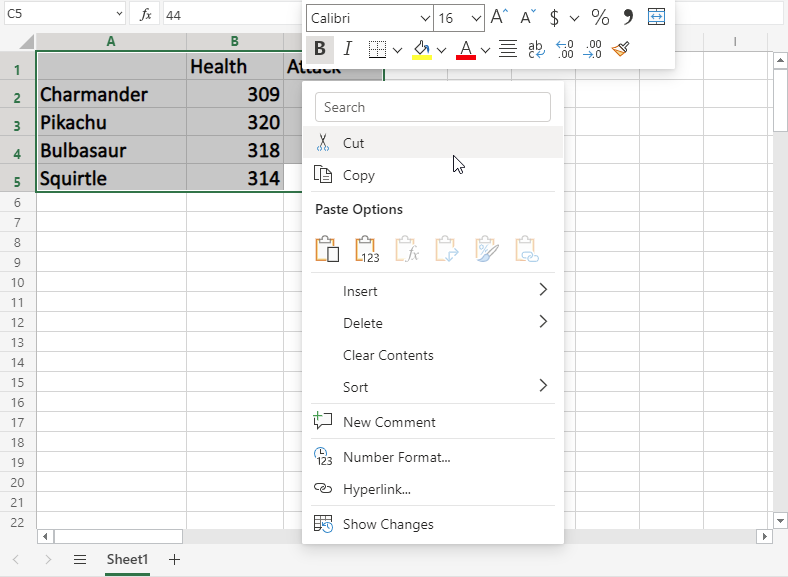
切割使該系列呈現白灰色,並帶有虛線邊框。這表明該範圍已被剪切並準備好粘貼。

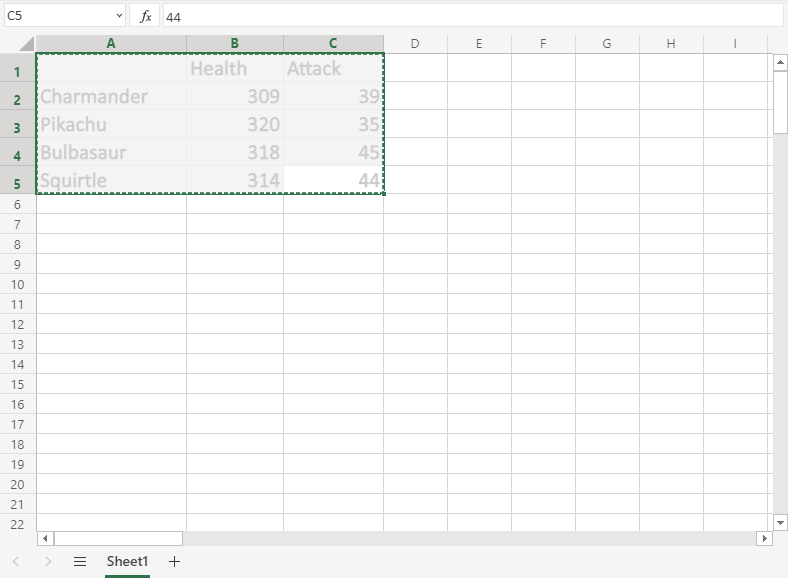
右鍵單擊貼上目的地B6,然後左鍵單擊貼上圖示。
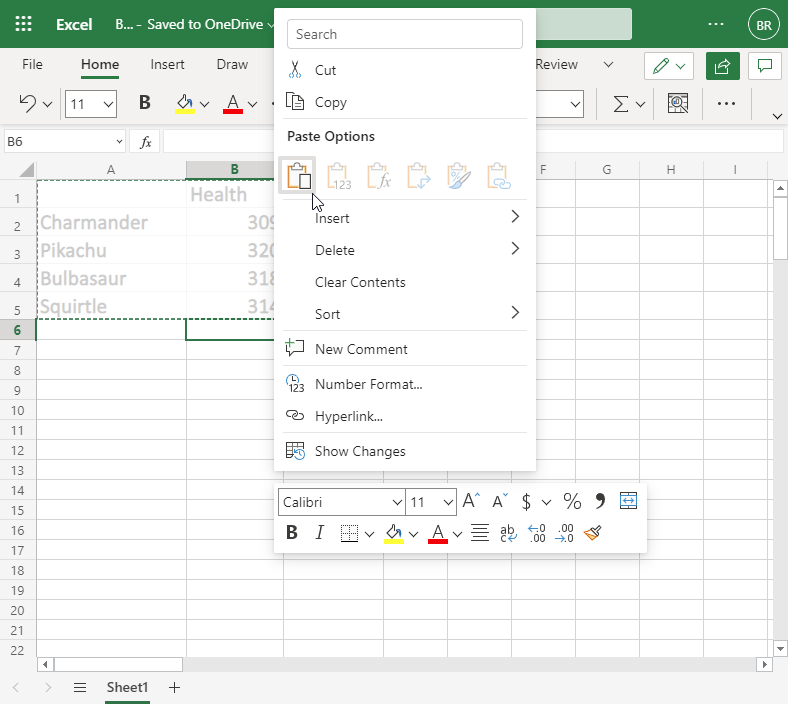


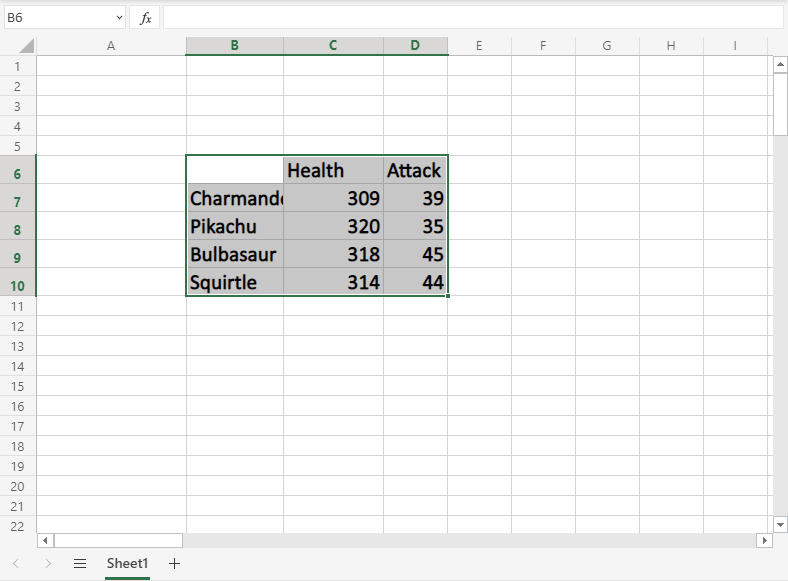
A1:C5您已成功剪下並貼上從到 的範圍B6:D10。
複製及貼上
複製和貼上的工作方式與剪下和貼上相同。不同之處在於它不會去除原始單元格。
讓我們將單元格從 複製B6:D10回到A1:C5。
提示:您可以使用熱鍵 CTRL+C 進行複製並使用 CTRL+V 進行貼上。這可以節省您的時間。嘗試一下!
標記範圍B6:D10。
右鍵單擊標記區域,然後按一下「複製」命令,該命令有兩張紙作為其圖示。
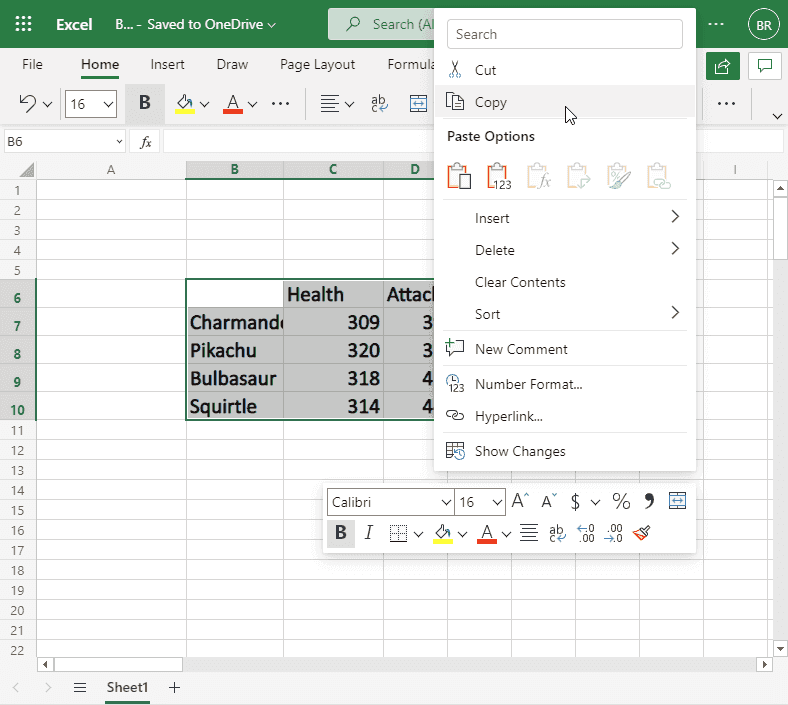
複製會為此範圍提供綠色虛線邊框。這表示該範圍已複製並準備好貼上。

右鍵單擊貼上目的地A1,然後左鍵單擊貼上圖示:


剪切和複製之間的區別在於,剪切刪除了原件,而複製則保留了原件。
接下來我們刪除原來的數據,保留A1:C5範圍內的數據。
刪除數據
選擇原始儲存格並按鍵盤上的「刪除」按鈕將其刪除: