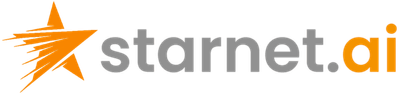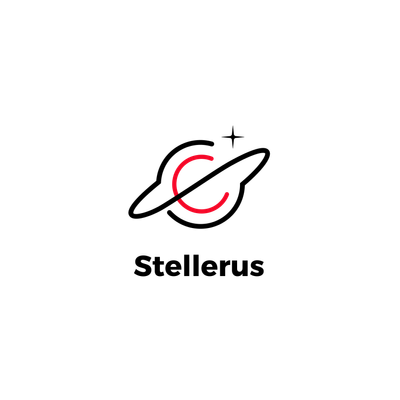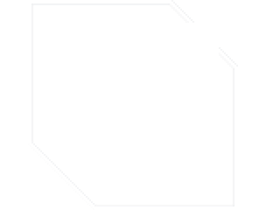範圍
範圍是 Excel 的重要組成部分,因為它允許您處理儲存格的選擇。
有四種不同的操作可供選擇;
- 選擇一個單元格
- 選擇多個儲存格
- 選擇一列
- 選取一行
在了解不同的選擇操作之前,讓我們先介紹一下名稱框。
名字框
名稱框顯示您所選取的儲存格或範圍的參考。它也可用於透過鍵入儲存格或範圍的值來選擇儲存格或範圍。

您將在本章後面了解有關名稱框的更多資訊。
選擇一個單元格
透過滑鼠左鍵點擊單元格或使用鍵盤箭頭導航到單元格來選擇單元格。
使用滑鼠選擇單元格是最簡單的。
要選擇單元格A1,請按一下它:

選擇多個儲存格
按住CTRL或Command並左鍵點選儲存格,可以選取多個儲存格。選擇完成後,您可以放開CTRL或Command。
讓我們嘗試一個範例:選擇儲存格A1、A7、C1和。C7B4
是不是像下面這張圖一樣?

選擇列
透過左鍵單擊來選擇列。這將選擇工作表中與該列相關的所有儲存格。
若要選擇A 列,請按一下列欄中的字母 A:

選取一行
透過左鍵單擊來選擇行。這將選擇工作表中與該行相關的所有儲存格。
若要選擇第 1 行,請點選行欄中的編號:

選擇整個工作表
可以透過點擊電子表格左上角的三角形來選擇整個電子表格:

現在,整個電子表格已被選中:

注意:Ctrl+A您也可以按(適用於 Windows)或Cmd+A對於 MacOS選擇整個電子表格。
範圍的選擇
單元格區域的選擇有很多用途,它是 Excel 最重要的概念之一。不要過多考慮它如何與值一起使用。您將在後面的章節中了解這一點。現在讓我們專注於如何選擇範圍。
有兩種方法可以選擇單元格範圍
- 姓名框
- 拖曳以標記範圍。
最簡單的方法是拖曳並標記。讓我們保持簡單並從這裡開始。
如何逐步拖曳並標記範圍:
- 選擇一個單元格
- 左鍵單擊它並按住滑鼠按鈕
- 將滑鼠指標移到要選擇的範圍上。標記的範圍將變成灰色。
- 標記範圍後放開滑鼠按鈕
讓我們看一個如何標記範圍的範例A1:E10。
**注意:**在此範例之後您將了解為什麼呼叫該範圍A1:E10。
選擇單元格A1:

按住A1滑鼠左鍵。移動滑鼠指標以標記選擇範圍。灰色區域幫助我們看到覆蓋的範圍。
標記範圍後放開滑鼠左鍵A1:E10:

您已成功選擇範圍A1:E10。做得好!
選擇範圍的第二種方法是在名稱方塊中輸入範圍值。透過先輸入左上角的儲存格引用,然後輸入右下角的儲存格引用來設定範圍。這個範圍是使用這兩個作為座標來確定的。這就是為什麼單元格區域具有兩個單元格的引用以及 其間的:的原因。
左上角參考 : 右下角參考
圖中所示範圍的值為A1:E10:

目前最好的方法是使用拖曳和標記方法,因為它更容易、更直觀。
在下一章中,您將了解填充以及如何將其應用於我們剛剛學習的範圍。