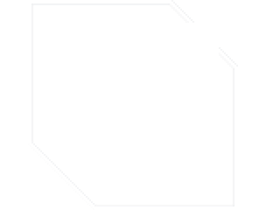在本章中,我們將討論 Word 2010 中的自動格式設定。自動格式設定功能會在您鍵入文件時透過將關聯的樣式套用到文字來自動設定文件格式。讓我們了解如何使用 Microsoft Word 2010 中提供的自動格式選項來格式化鍵入的內容。例如,如果您鍵入三個破折號 --- 並按 Enter,Word 將自動為您建立一條線。同樣,Word 會自動將兩個破折號格式化為長破折號 (—)。
設定自動套用格式
以下步驟將協助您在 Microsoft Word 中設定自動套用格式功能。
步驟 1 - 按一下**「檔案」選項卡**,按一下**「選項」,然後按一下最左側列中的「校對」選項,將顯示「Word 選項」**對話方塊。
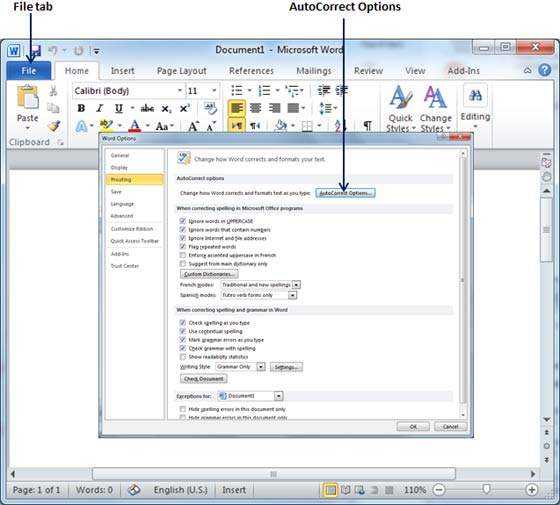
步驟 2 - 點選**「自動改正選項」按鈕;這將顯示「自動修正」對話框,然後按一下「鍵入時自動套用格式」**標籤以確定 Word 將在您鍵入時自動設定哪些項目的格式。

步驟 3 - 根據您的喜好,從以下選項中進行選擇。
| 1 |
“直引號”與“智慧引號”
此選項將用於將普通引號字元替換為彎引號字元。
| 2 |
帶有分數字元 (½) 的分數 (1/2)
此選項將用於替換用數字鍵入的分數和用分數字元替換斜線。
| 3 |
*粗體*和_斜體_具有真實格式
此選項將用於將星號 (*) 內的文字格式化為粗體,將下劃線 (_) 內的文字格式化為斜體。
| 4 |
具有超連結的 Internet 和網路路徑
此選項將用於將電子郵件地址和 URL 格式化為可按一下的超連結欄位。
| 5 |
帶上標的序數詞(第一)
此選項將用於格式化帶有上標的序數,例如 1st 變為 1 st。
| 6 |
連字號 (--) 和破折號 (—)
此選項將用於將單一連字號替換為短破折號 (.),將兩個連字號替換為長破折號 (—)。
| 7 |
自動項目符號列表
此選項將用於將項目符號清單格式套用於以 *、o 或 - 開頭,後面接著空格或製表符的段落。
| 8 |
自動編號列表
此選項將用於將編號清單格式套用於以數字或字母開頭,後面接著空格或製表符的段落。
| 9 |
邊界線
當您鍵入三個或更多連字符、底線或等號 (=) 時,此選項將用於套用段落邊框樣式。
| 10 |
表格
當您鍵入一系列帶有加號的連字符來指示列邊緣時,此選項將用於建立表格。嘗試使用 +-----+------+ ),然後按 Enter。
| 11 |
內建標題樣式
此選項將用於將標題樣式套用至標題文字。
| 12 |
將清單項目的開頭設定為與前面的項目相同的格式
此選項將用於用彎引號字元替換普通引號字元。
| 13 |
使用製表符和退格鍵設定左縮排和首縮排
此選項會根據您鍵入的製表符和退格鍵在製表標尺上設定左縮排。
| 14 |
根據您的格式定義樣式
此選項會根據您套用於文件的手動格式自動建立或修改樣式。
步驟 4 - 最後按一下**「確定」關閉「自動修正選項」對話框,然後再次按一下「確定」關閉「Word 選項」**對話框。