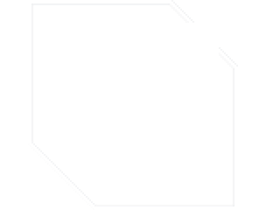在本章中,我們將討論 Word 2010 中特殊符號的使用。您的鍵盤可能沒有很多可用字符,但您想在文件中使用這些字符;在這種情況下,您可以選擇插入特殊符號,我們將在本章中進一步理解。
若要插入偶爾使用的符號,請按照本節中的步驟操作。如果您發現自己經常使用某個特定符號,可以為其指定鍵盤快捷鍵。
插入特殊符號
這是使用“視圖”選項卡應用放大或縮小操作的簡單過程 -
步驟 1 - 若要插入特殊符號,請將遊標移至要插入符號的位置。按一下**“插入”標籤。您將在符號按鈕(a) 方程式和(b) 符號下找到兩個選項。根據您的要求單擊這兩個選項之一。在準備數學或科學或任何類似文件時,您將進一步使用方程式。現在,我們將了解符號**按鈕的使用,如下所示。

步驟 2 - 當您按一下**「符號」**按鈕時,將出現一個小的符號列表,如下所示。

步驟 3 - 現在點擊框中的任何可用符號,將其插入文件中的選定位置。如果在此小框中沒有找到所需的符號,則可以按一下「**更多符號」選項以在符號對話方塊中獲得多種符號,如下所示。您可以選擇任何符號,然後按一下「插入」**按鈕插入所選符號。

指定快速鍵
您可以指定鍵盤快速鍵來鍵入任何可用的符號。以下是分配Ctrl + Q鍵以插入 © 符號的步驟,該符號是特殊符號清單中的可用符號之一 -
步驟 1 - 假設您已經開啟以下符號對話方塊。

步驟 2 - 按一下需要為其指派快速鍵的符號。現在按一下快速鍵按鈕,將顯示以下自訂鍵盤對話方塊。

步驟 3 - 現在在快速鍵框中鍵入所選的快速鍵。您可以按Ctrl + Q,然後按一下指派按鈕來指派快速鍵。您將看到選定的鍵將會新增到已指派鍵的清單中。最後,使用**“關閉”**按鈕關閉該對話框。
步驟 4 - 現在嘗試直接使用鍵盤鍵入Ctrl + Q,您會發現無需進入符號對話框即可鍵入 © 符號。