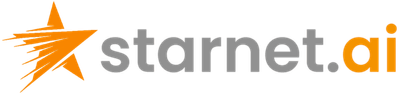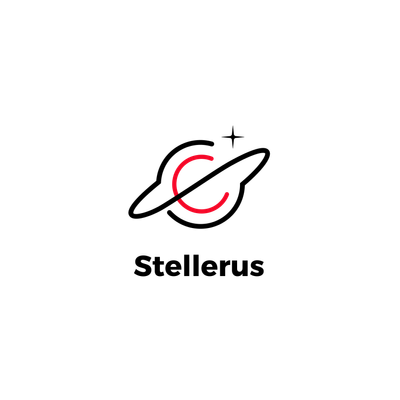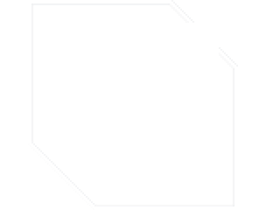概述
本章將向您介紹 Excel 的概述。Excel 的結構由兩部分組成:功能區和工作表。
看看下面的圖。功能區以紅色矩形標記, 工作表以黃色矩形標示:

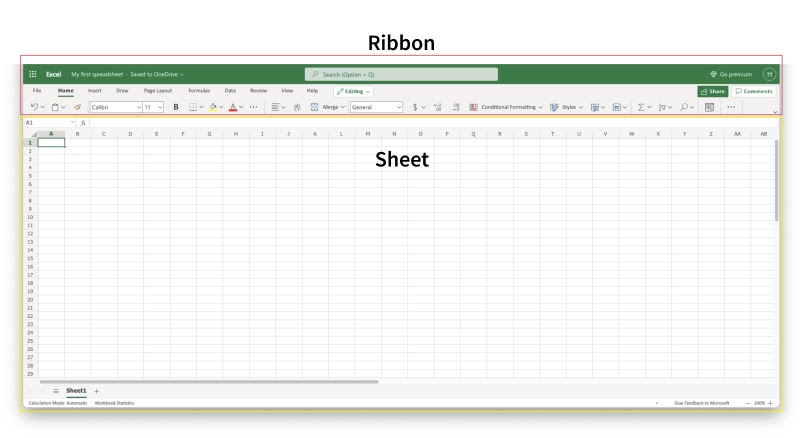 首先,我們先來解釋一下Ribbon。
首先,我們先來解釋一下Ribbon。
功能區解釋
功能區提供 Excel 指令的捷徑。命令是允許您使某事發生的動作。例如,這可以是:插入表格、更改字體大小或更改單元格的顏色。
功能區一開始可能看起來很擁擠且難以理解。不要害怕,隨著您了解更多,它會變得更容易導航和使用。大多數時候我們傾向於再次使用相同的功能。
功能區由應用程式啟動器、選項卡、群組和命令組成。在本節中,我們將解釋功能區的不同部分 。

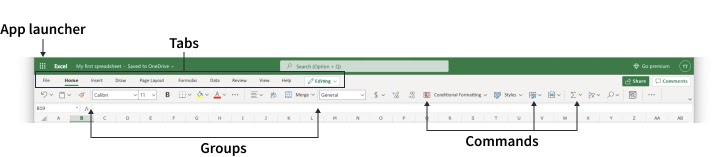
應用程式啟動器
應用程式啟動器圖示有九個點,稱為 Office 365 導覽列。它可讓您存取 Office 365 套件的不同部分,例如 Word、PowerPoint 和 Outlook。應用程式啟動器可用於在 Office 365 應用程式之間無縫切換。
選項卡
此選項卡是一個選單,其中包含按群組分類的子部分。這些選項卡允許使用者在顯示不同功能組的選單選項之間快速導航。
團體
這些組是相關指令的集合。這些組由細垂直線分隔開。
命令
命令是用於執行操作的按鈕。
現在,讓我們來看看Sheet。很快您將能夠理解 Ribbon和Sheet之間的關係,並且您可以讓事情發生。
工作表解釋
工作表是一組行和列。它形成的圖案與我們數學練習冊中的圖案相同,由該圖案形成的矩形框稱為單元格。
可以將值鍵入到儲存格中。
值可以是數字和字母:
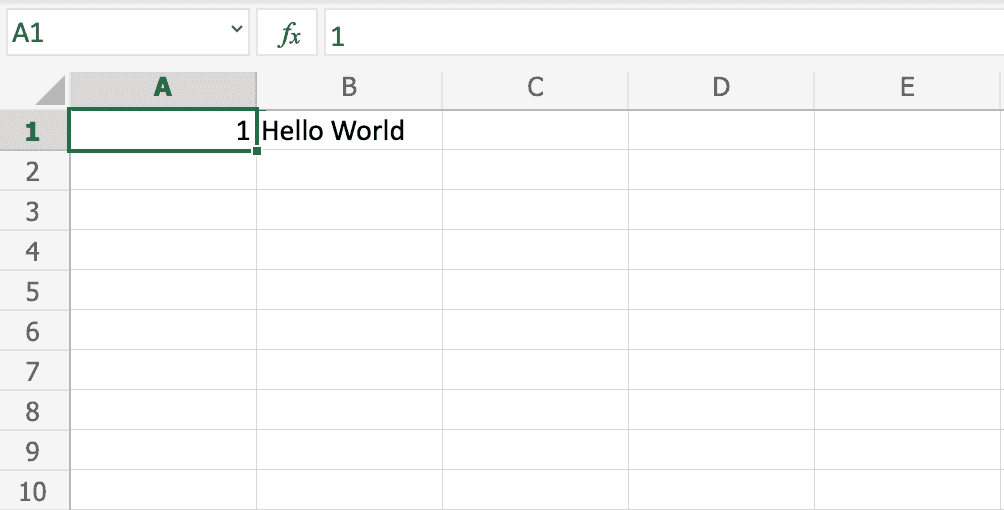
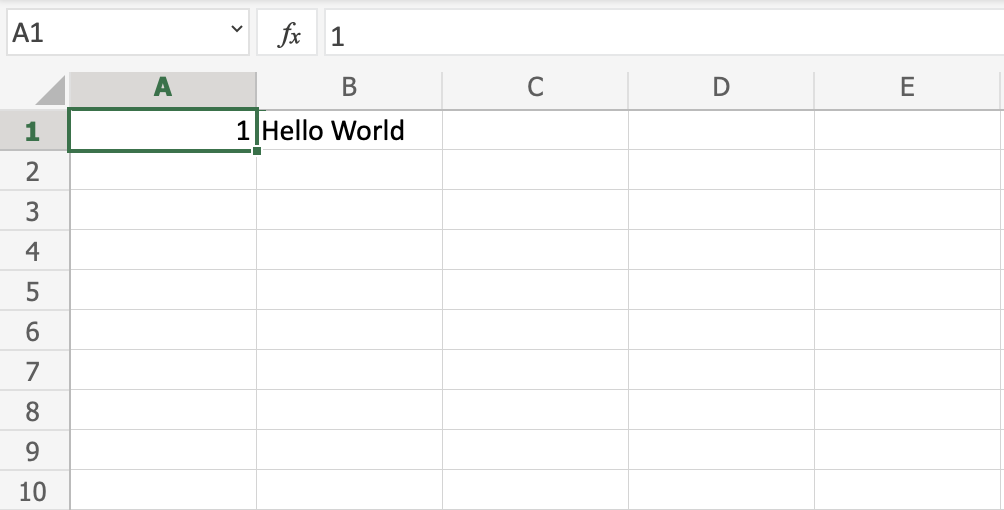
每個單元格都有其唯一的參考,即它的座標,這是列和行相交的地方。
讓我們分解並透過一個例子來解釋
看看下面的圖。在儲存格中輸入“Hello world” C4。可以透過點擊相關儲存格並查看 左側名稱框中C4的引用來找到該引用,它告訴您該儲存格的引用是。

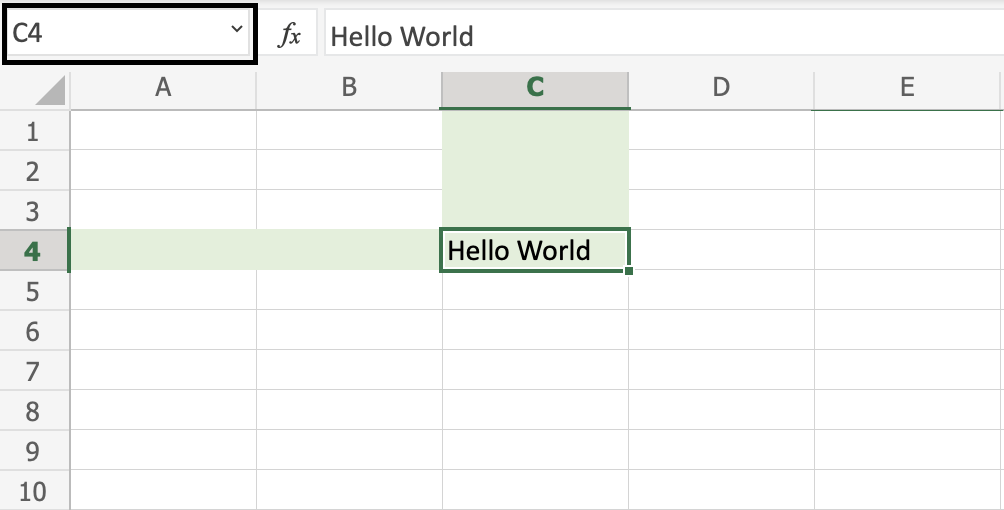
另一種尋找引用的方法是先找到列(在本例中為C),然後將其對應到行(在本例中為4),這為我們提供了 的參考C4。
**注意:**單元格的參考是它的座標。例如,具有 列和 行C4的座標。您會在兩者的交會處找到該儲存格。字母總是列,數字永遠是行。C4
多張工作表
建立新工作簿時,預設會從一張工作表開始。一個工作簿中可以有很多工作表。可以新增和刪除新的工作表。可以對工作表進行命名,以便更輕鬆地處理資料集。
**你準備好接受挑戰了嗎?**讓我們建立兩個新工作表並給它們指定有用的名稱。
首先,點擊加號圖標,如下圖所示,建立兩個新工作表:

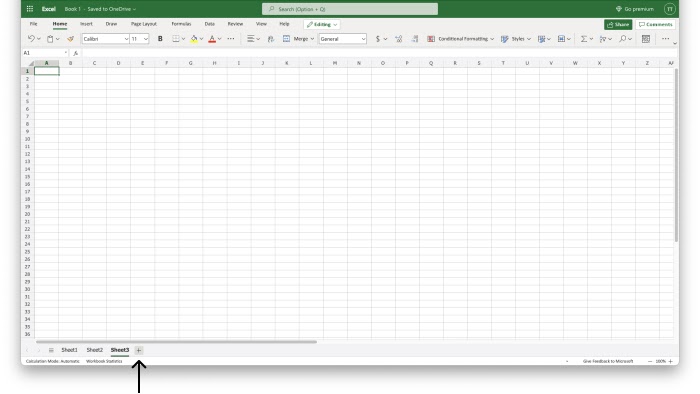 提示:您可以使用熱鍵Shift + F11建立新工作表。嘗試一下!
提示:您可以使用熱鍵Shift + F11建立新工作表。嘗試一下!
其次,用滑鼠右鍵點選相關工作表,然後點選重新命名:

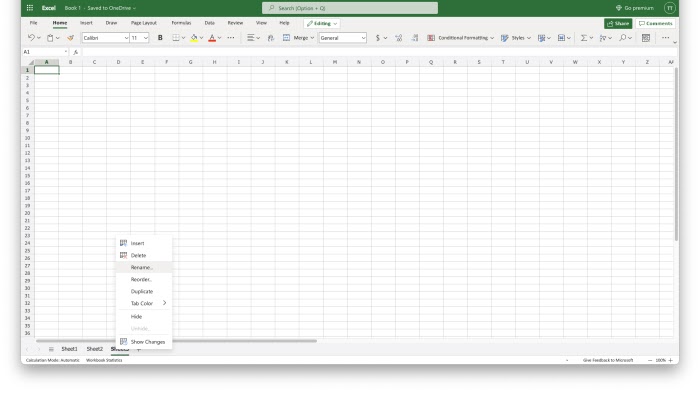 第三,為三個工作表輸入有用的名稱:
第三,為三個工作表輸入有用的名稱:

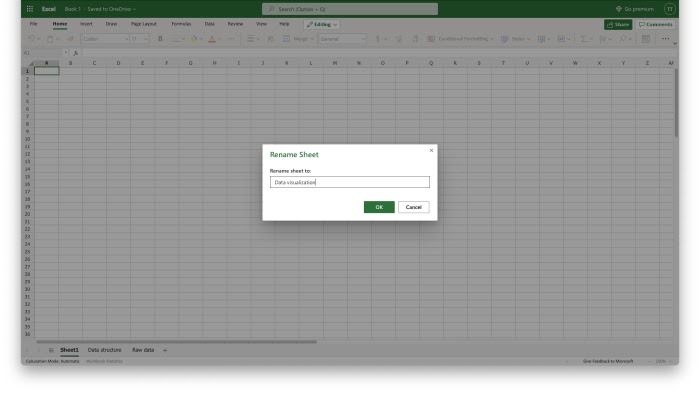 在此範例中,我們使用了名稱**「資料視覺化」、「資料結構」和「原始資料」**。這是處理資料時的典型結構。
在此範例中,我們使用了名稱**「資料視覺化」、「資料結構」和「原始資料」**。這是處理資料時的典型結構。
**好工作!**您現在已經建立了第一個包含三個命名工作表的工作簿!
章節總結
此工作簿有兩個主要組件:功能區和 工作表。
功能區用於導航和存取命令。
工作表由構成儲存格的列和行組成。
每個單元格都有其獨特的參考。您可以將新工作表新增至工作簿並為其命名。
在接下來的章節中,您將了解有關工作表、公式、範圍和函數的更多資訊。