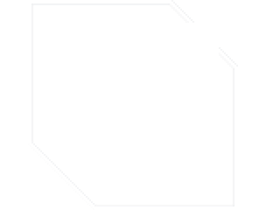在本章中,我們將討論如何在 Word 2010 中處理邊框和陰影。Microsoft Word 允許您在選取文字、段落和頁面的任意或所有四個邊上放置邊框。您還可以為所選文字、段落和頁面佔用的空間添加不同的陰影。本章將教您如何在文字、段落或頁面周圍添加任何邊框(左、右、上、下),以及如何為它們添加不同的陰影。
為文字新增邊框
以下是向任何文字或段落添加邊框的簡單步驟。
步驟 1 - 選擇要新增邊框的文字或段落部分。您可以使用任何文字選擇方法來選擇段落。
步驟 2 - 按一下邊框按鈕以顯示選項列表,用於在所選文字或段落周圍新增邊框。您只需單擊即可選擇任何可用選項。

步驟 3 - 嘗試從邊框選項中選擇不同的選項來新增不同的邊框,例如左、右上或下方。

步驟 4 - 若要刪除現有邊框,只需從邊框選項中選擇**「無邊框」選項即可。**
注意- 您可以從邊框選項中選擇水平線選項來新增水平線。否則,輸入 --- (三個連字符)並按ENTER。將在左側邊距和右側邊距之間建立一條淺色水平線。
為頁面新增邊框
您可以按照下面給出的步驟將您選擇的邊框新增至 Word 頁面。
步驟 1 - 按一下邊框按鈕以顯示放置邊框的選項清單。選擇選項清單底部可用的**「邊框和底紋」選項,如上面的螢幕截圖所示。這將顯示“邊框和底紋”**對話框。此對話方塊可用於設定選定文字或頁面邊框周圍的邊框和底紋。

步驟 2 - 按一下**「頁面邊框」標籤**,該標籤將顯示邊框設定、樣式和選項的列表,無論該邊框應套用於整個文件還是僅套用於一頁或第一頁。
步驟 3 - 您可以使用預覽部分停用或啟用頁面的左、右、上或下邊框。按照預覽部分本身給出的說明進行操作。
步驟 4 - 您可以透過使用樣式部分下可用的不同藝術來設定其顏色、寬度來自訂邊框。

您可以擁有類似甚至更好的邊框,如下所示。

為文字添加陰影
以下步驟將幫助您了解如何在文字或段落的選定部分中添加陰影。
步驟 1 - 按一下邊框按鈕以顯示放置邊框的選項清單。選擇選項清單底部可用的**「邊框和底紋」選項,如上面的螢幕截圖所示。這將顯示“邊框和底紋”**對話框。此對話方塊可用於設定文字或頁面邊框的選取部分周圍的邊框和底紋。

步驟 2 - 點選**「著色」標籤;此標籤將顯示用於選擇填滿、顏色和樣式**以及是否應將此邊框套用至文字的段落或一部分的選項。
步驟 3 - 您可以使用預覽部分來了解預期結果。完成後,按一下**“確定”**按鈕以應用結果。